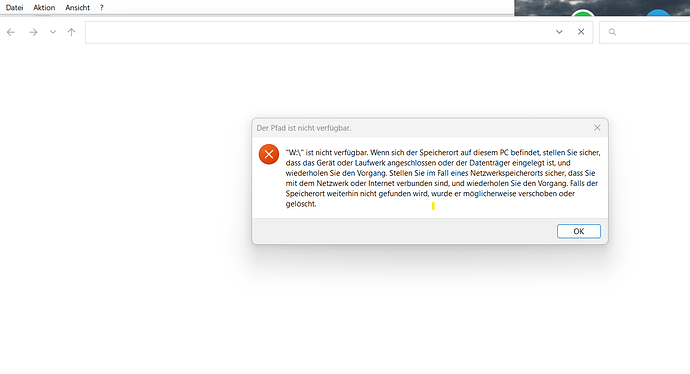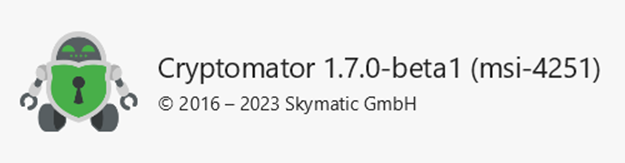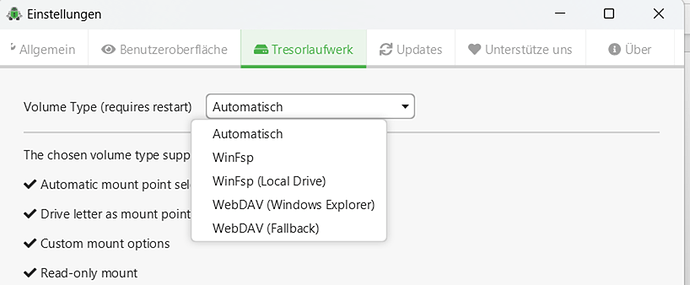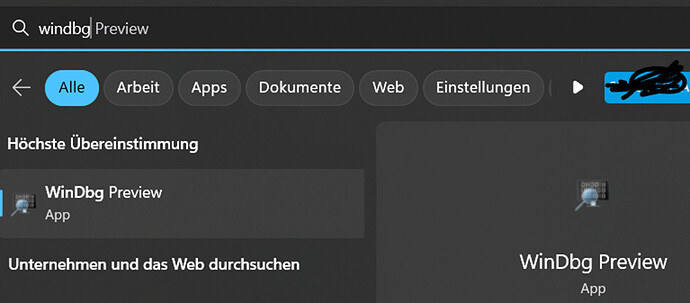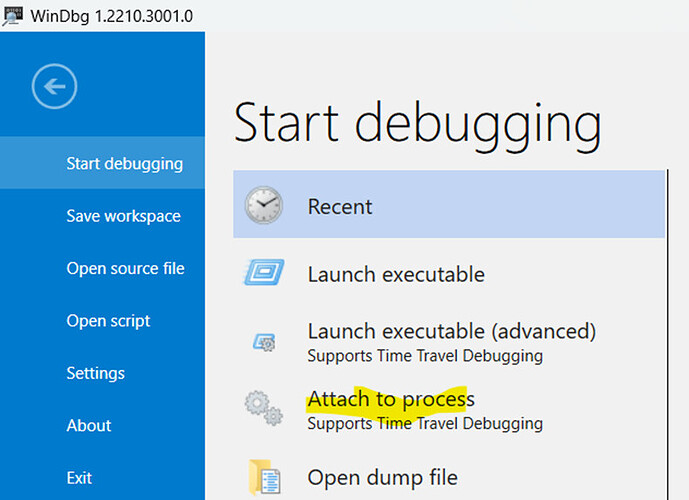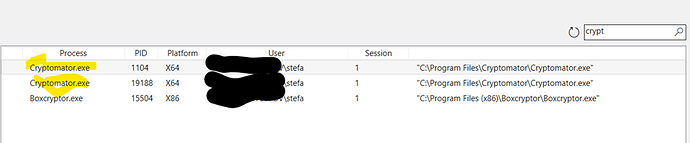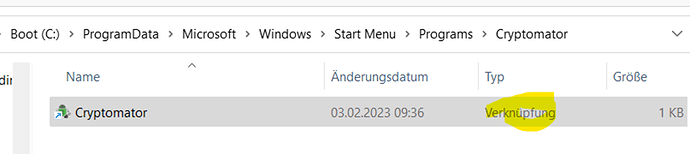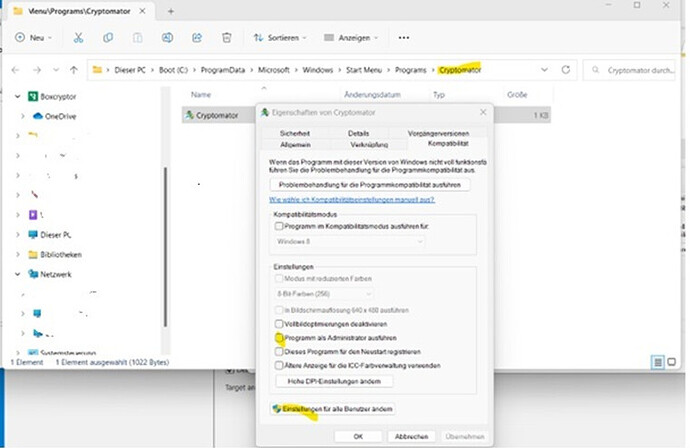Hello everyone,
I have installed the latest version of cryptomator 1.6.17 (Windows 11 Home 22H2).
I set drive type to FUSE(WinFSP) and created a vault called “Test”.
I have selected Microsoft OneDrive as data storage.
Everything looks good so far. In the vault options, in the drive settings, I mapped the drive letter W:.
The integrity check for the vault does not bring any error messages.
I unlock the vault and this works too.
If I then press the “Show drive” button,
Windows Explorer starts with the following error message:
W:\ is not available. If the location is on this PC, make sure the device or drive is connected,
or the disk is inserted and try the operation again…
I have enabled debugging mode. Only the following entries can be found in the log file:
01:06:41.298 [JavaFX Application Thread] INFO o.cryptomator.ui.common.VaultService - Revealed Test
01:06:41.365 [Thread-40] TRACE o.c.f.fuse.locks.PathRLockImpl - Acquired read path lock for ‘[]’
01:06:41.366 [Thread-40] TRACE o.c.f.fuse.locks.DataRLockImpl - Acquired read data lock for ‘[]’
01:06:41.366 [Thread-40] TRACE o.c.frontend.fuse.ReadOnlyAdapter - getattr / (lastModifiedTime: 2022-12-27T12:33:25.6681215Z, lastAccessTime: 2022-12-27T23:53:01.4506971Z, creationTime: 2022-12-26T15:14:25.0090994Z, isRegularFile: false, isDirectory: true, isSymbolicLink: false, isOther: false, size: 0, fileKey: null)
01:06:41.366 [Thread-40] TRACE o.c.f.fuse.locks.DataRLockImpl - Released read data lock for ‘[]’
01:06:41.366 [Thread-40] TRACE o.c.f.fuse.locks.PathRLockImpl - Released read path lock for ‘[]’
01:06:41.367 [Thread-41] TRACE o.c.f.fuse.locks.PathRLockImpl - Acquired read path lock for ‘[]’
01:06:41.367 [Thread-41] TRACE o.c.f.fuse.locks.DataRLockImpl - Acquired read data lock for ‘[]’
01:06:41.367 [Thread-41] TRACE o.c.frontend.fuse.ReadOnlyAdapter - getattr / (lastModifiedTime: 2022-12-27T12:33:25.6681215Z, lastAccessTime: 2022-12-27T23:53:01.4506971Z, creationTime: 2022-12-26T15:14:25.0090994Z, isRegularFile: false, isDirectory: true, isSymbolicLink: false, isOther: false, size: 0, fileKey: null)
01:06:41.367 [Thread-41] TRACE o.c.f.fuse.locks.DataRLockImpl - Released read data lock for ‘[]’
01:06:41.367 [Thread-41] TRACE o.c.f.fuse.locks.PathRLockImpl - Released read path lock for ‘[]’
This works perfectly on my second laptop with the same operating system and cryptomator installation.
Thanks and best regards.
Stefan