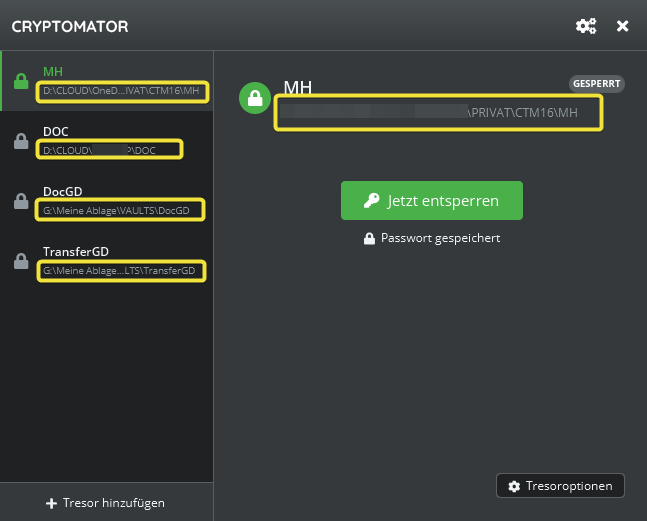I think you are using a Mac? From your description of the problem “although the files are appearing unencrypted in the mounted vault.”, it sound like you might be copying your files into Dropbox>Cryptomator Vault. That’s the wrong place! You can know for sure its the wrong place if that location contains a folder named just “d” or any files starting with “masterkey-” or “vault.cryptomator”. There may also be a file called “IMPORTANT.rtf”. The first lines read:
“DO NOT
• alter any files within this directory or
• paste any files for encryption into this directory.”
You need to run the Cryptomator App, unlock the Cryptomator drive, and then and then click “Reveal Drive”.
ALTERNATIVELY (when Cryptomator is unlocked)
To find the correct place to paste your files, go to Finder, and at the top left of your screen in the menubar click on Finder, then Settings. At the top of the pop-up window, choose Sidebar. Scroll down to “Locations” and make sure that you have ticked the following four items:
- Your computer
- Hard disks
- External disks
- Cloud storage
In other words, everything should be checked.
Now close out the “Finder settings” window.
Open a finder window.
Under “Locations” click on your computer name.
Now you will your local Hard Drive (Macintosh HD), as well as any external drives, AND a drive called “Cryptomator Vault”.
Drag the Cryptomator Vault into the sidebar on the left and drop it into “Locations”.
You can also Drag and drop it into your Favourites.
This does not change the actual location of the Cryptomator virtual drive. It merely gives you the correct place to drop your files. If you click on the Cryptomator vault you should see a file called “WELCOME.rtf”.
This file reads:
“ENCRYPTED VOLUME
This is your vault’s access location.
Any files added to this volume will be encrypted by Cryptomator. You can
work on it like on any other drive/folder. This is only a decrypted view of its
content, your files stay encrypted on your hard drive all the time.
Feel free to remove this file.”
I advise you not to remove that file.
IMPORTANT
Create a folder inside Cryptomator where you will store all your files. Then drag that folder to your favourites in Finder.
If you lock your cryptomator vault, or don’t unlock it, you won’t see the cryptomator virtual drive anymore, or if you can see it, clicking it will just give ou the error message "“Cryptomator Vault can’t be opened because the original item can’t be found”. You need to run the Cryptomator App, unlock the Cryptomator drive, and then and then click “Reveal Drive”.